IDE Features
BrowserQL Editor has a few features to help you throughout your work. From built-in documentation and history tracker, to exporting your queries into a number of coding languages.
Global Settings
In the Global Settings tab, you can define the following settings:
- BrowserQL Endpoint: Choose between one of the available BQL Endpoints.
- API Token: Your API token goes here. This value is required to successfully execute your queries.
- Persist Headers: Choose whether to save headers upon reloading. We recommend only to enable this option if you trust the device.
- Show Results: Choose between automatically show the results after executing a query or not.
- Theme: Adjust how the interface looks like, between light or darkmode.
- Wait before close: Define the amount of time to wait before closing the connection. This can help when waiting for interactions is necessary for example. Choose between waiting
10s,30s,60sor5m. - Clear storage: Remove all locally stored data and start fresh.
Built-in Documentation
BrowserQL Editor comes with a complete documentation of all available mutations, responses and schemas you can use when creating your queries. You can access it in the top-left corner of the IDE window. Navigate through mutations and schemas by clicking in each one, and use the search input at the top to find the desired information.
Each mutation in the Built-in Documentation presents a working example code to show you how the mutation works. Copy it, and try the query out to see what each BQL mutation can do.
Export Query as Code
The Export Query as Code feature helps you to turn any of your queries into a number of available coding languages. This is the best way to ensure that your query running in your preferred language has the exact same settings and configurations as what you run in the BQL IDE, avoiding mismatches and different results. You can open this option in the sidebar to the side of the code tab, as presented below, or with the Shift+Ctrl+E shortcut.
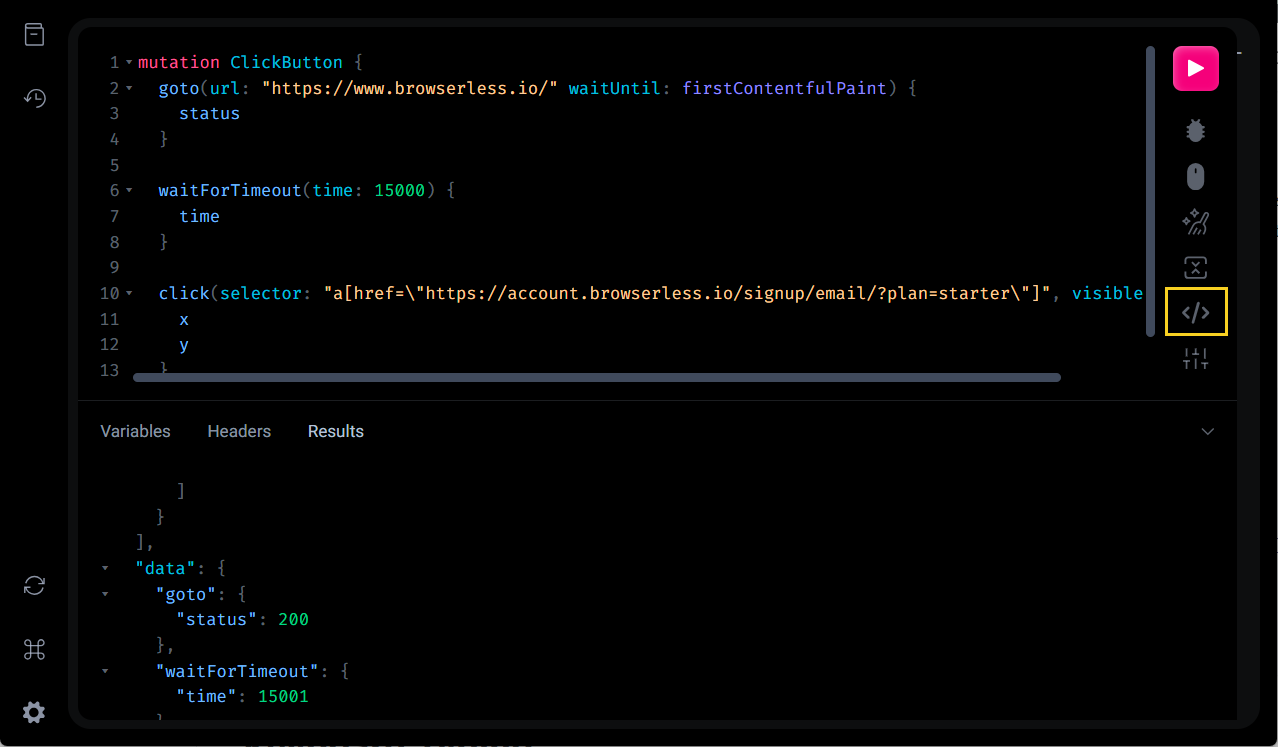
The list below shows the available languages you can export your queries:
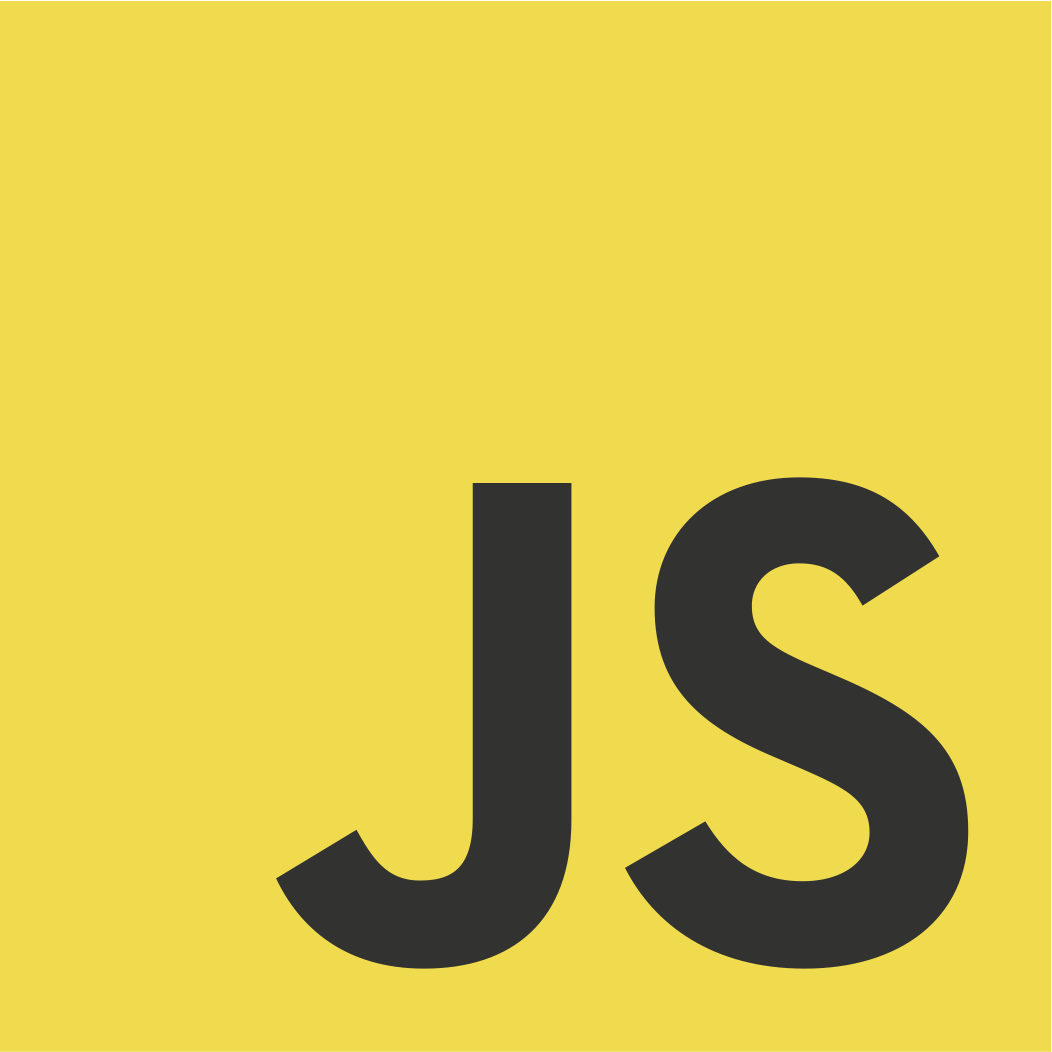 JS (fetch)
JS (fetch)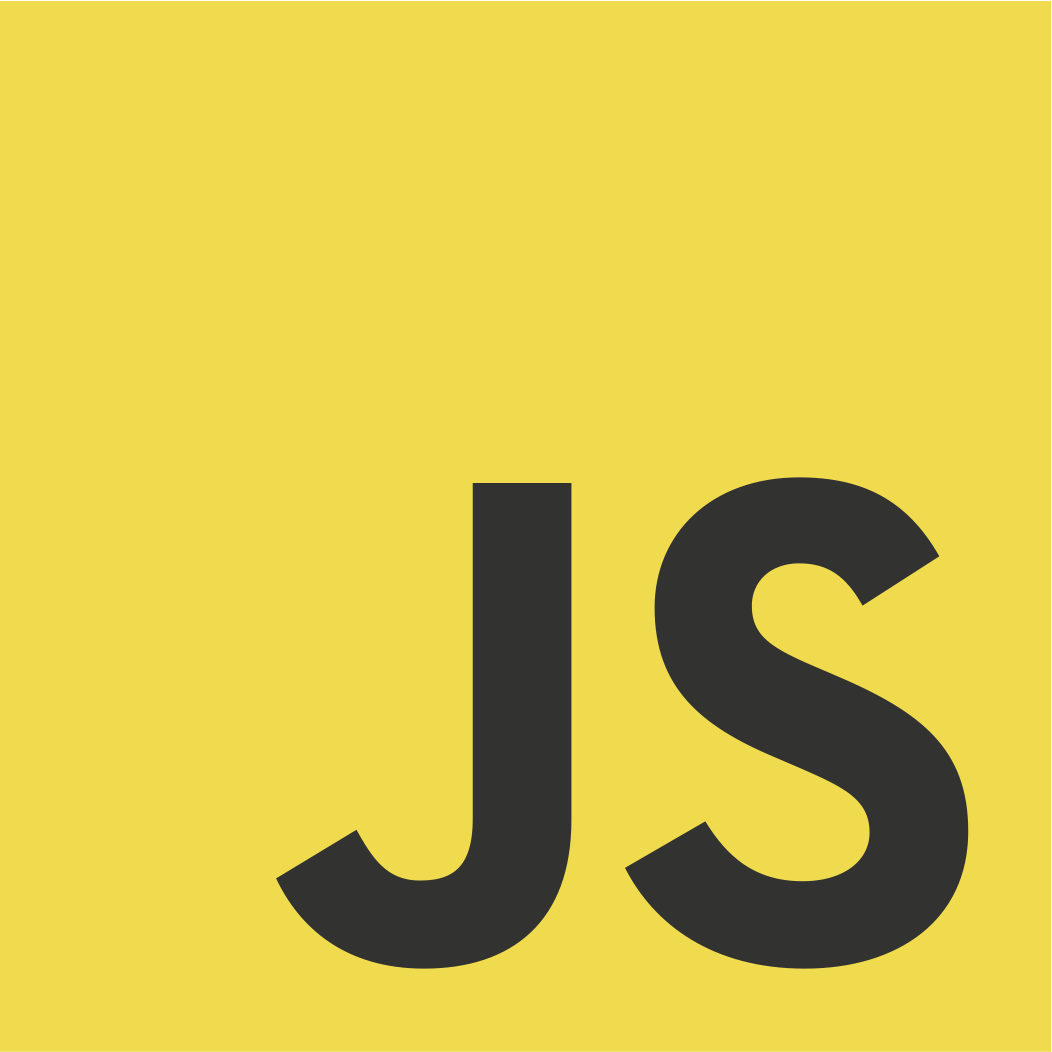 JS (axios)
JS (axios)Find more about exporting your query and calling the BrowserQL API.
History
Right below the documentation, there is a history of every query you executed. Open it by clicking it, and you can retrieve any query you created. You can also save as favorite, and rename a query in the history tab.
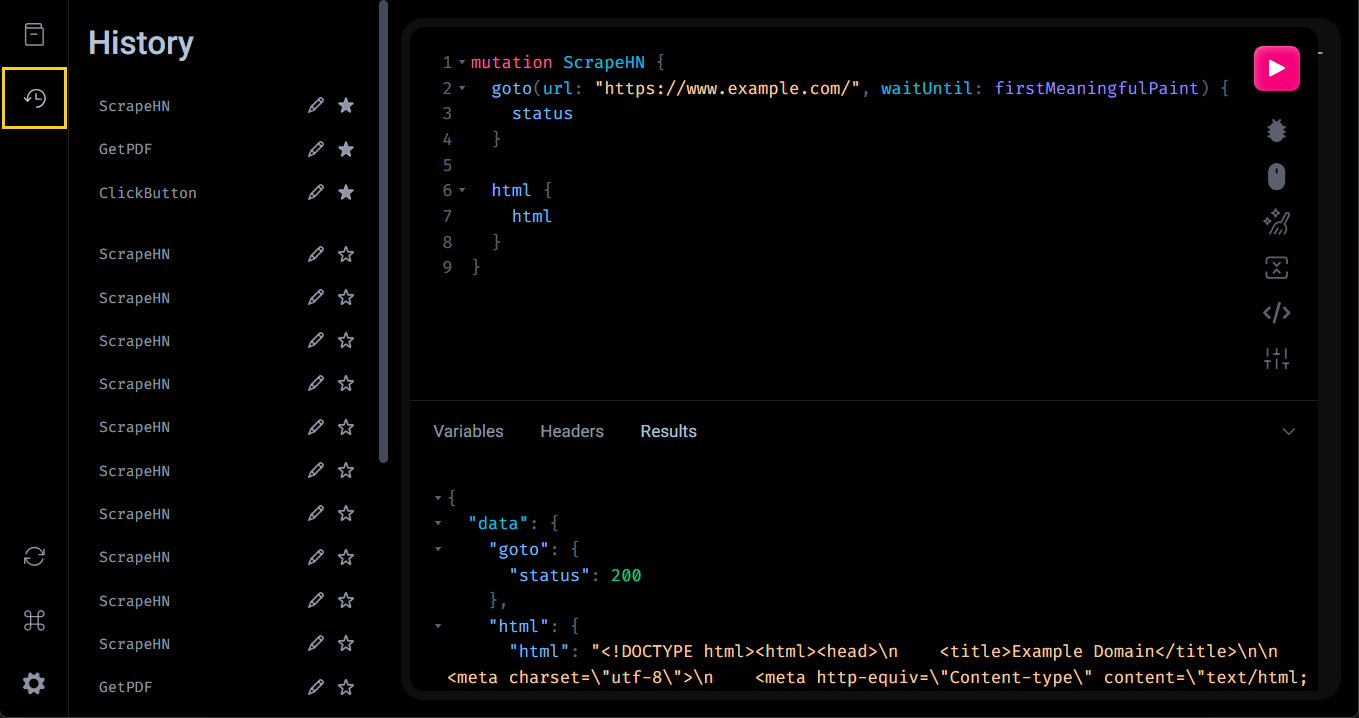
Short Keys
The Editor also has a list of short keys to make your life easier when creating queries. You can see the available short keys by opening the Short Keys tab. The image below also shows them:
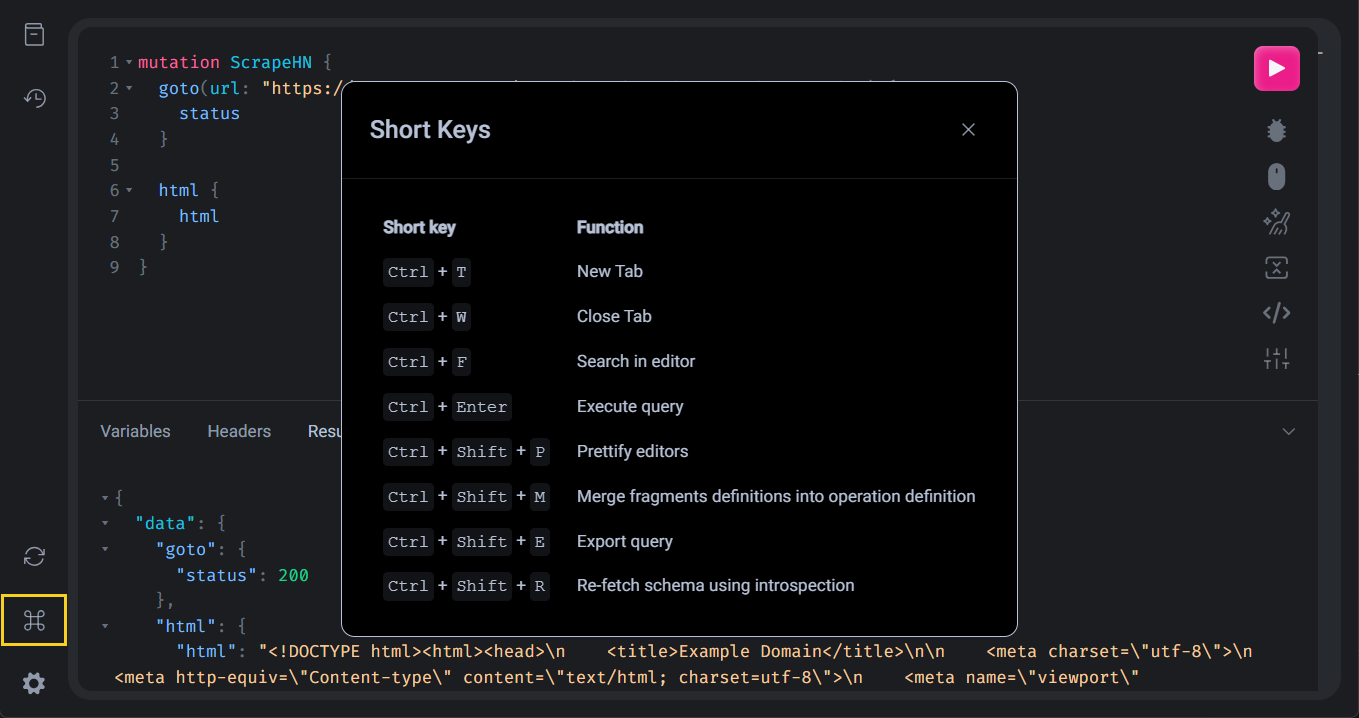
Next Steps
Explore these key features to enhance your browser automation: